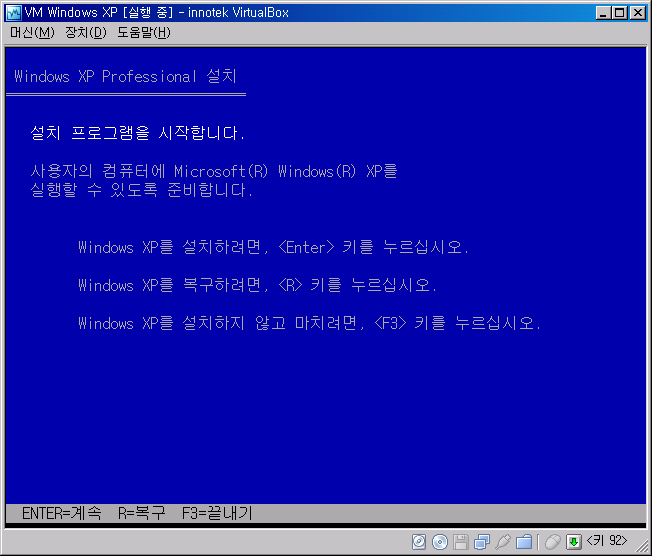유용한 프로그램 소개
컴퓨터 안의 컴퓨터, 가벼운 가상 PC 프로그램 버추얼박스 (VirtualBox) 설치편
lsal
2007. 10. 29. 16:13
가상 PC 소프트웨어 (Virtual PC Software) 는 컴퓨터 안의 또 다른 컴퓨터를 구현합니다. 가상 머신 (Virtual Machine) 역할을 하는 프로그램을 설치하고, 소프트웨어 형태로 돌아가는 가상 컴퓨터 안에 다시 다른 운영체제를 설치하면, 윈도우XP 위에서 윈도우98 을 설치하여 도스 게임을 즐기거나 윈도우에서 리눅스를 운영할 수도 있고, 반대로 리눅스에서 윈도우를 사용하여 윈도우용 어플리케이션을 실행하고 아직 윈도우에서만 가능한 인터넷 뱅킹을 할 수도 있습니다.
이렇게 컴퓨터 안의 컴퓨터를 소프트웨어적으로 구현해주는 가상화 프로그램에는 VMware 사의 VMware, 마이크로소프트의 버츄얼 PC (Virtual PC), QEMU 등이 있습니다. 그 중에서도 저사양 컴퓨터에서 역시 무난히 사용할 수 있는 가볍고 빠른 가상 PC 프로그램인 innotek 사의 버추어박스 (VirtualBox) 를 소개합니다. VirtualBox 는 프리웨어입니다. :)
- VirtualBox 다운로드 : http://www.virtualbox.org/wiki/Downloads
이 글은 VirtualBox 의 설치편으로 윈도우 버전을 기준으로 설명합니다. :)
그럼 이제 VirtualBox 를 실행합니다.

시작하기에 앞서, 간단한 환경 설정을 위해 '파일' 메뉴의 '환경 설정'을 선택합니다.

가상 머신 파일과 가상 디스크 (VDI) 파일이 생성될 폴더를 선택합니다. 가상 디스크 파일은 가상 머신의 하드디스크 역할을 하므로 가상 디스크 파일이 생성될 폴더는 충분한 여유 공간이 있는 드라이브에 지정하시기 바랍니다.
가상화 기술 (Virtualization Technology : VT) 을 지원하는 CPU 를 사용하고 있다면 하단의 'VT-x/AMD-V 사용' 에 체크합니다.

현재 윈도우XP 를 사용하고 있고, VirtualBox 에 가상 머신을 만들어 윈도우2003 을 설치했다고 가정해 봅시다. 이 때 본래 사용하던 윈도우XP 를 호스트 (Host : 주인) 라 부르고, 가상 머신에 설치된 윈도우2003 을 게스트 (Guest : 손님) 라 부릅니다.
윈도우XP 를 사용하다가 윈도우2003 을 설치한 VirtualBox 의 가상 머신을 시작하면 모든 키 입력은 게스트, 즉 윈도우2003 으로 넘어갑니다. 일반 키 뿐만 아니라 기능키, 제어키 심지어 윈도우 키마저도 게스트 운영체제인 윈도우2003 에 입력됩니다.
게스트에서 호스트로 다시 키보드 입력 제어를 돌려주는 키를 호스트 키 (Host key) 라고 하는데, 호스트 키를 누르면 이 때부터 모든 키보드 입력이 호스트 운영체제인 윈도우XP 로 넘어오게 됩니다.
호스트 키의 기본값은 오른쪽 컨트롤 (Ctrl) 키로 설정되어 있으나 사용하는 윈도우 키보드 드라이버에 따라 잘 동작하지 않는 경우가 있으므로 다른 키로 재설정하는 것이 좋습니다. :) 즐거운 컴퓨터고난기록기

이제 새로운 가상 머신을 만들어 운영체제를 설치해 봅시다. :)

'새로 만들기' 아이콘을 클릭하면 '새 가상 머신 생성 마법사' 가 실행됩니다.

새로 만들 가상 머신의 이름을 입력하고, 설치할 운영체제의 종류를 선택합니다. 자신이 설치할 운영체제와 정확히 일치하는 운영체제가 없을 경우, 같은 계열의 비슷한 운영체제를 선택하면 됩니다.

가상 머신에서 사용할 메모리의 크기를 지정합니다. 가상 머신은 실제 컴퓨터의 메모리를 공유해서 사용하므로 적절한 크기의 메모리를 설정해야 합니다. 가상 머신 시작 후, 호스트 운영체제에서의 작업 비중이 크다면 가상 머신 (게스트) 의 메모리를 적게 할당하고, 가상 머신에서의 작업 비중이 크다면 가상 머신에 보다 많은 메모리를 할당합니다.

가상 머신에서 사용할 가상 하드 디스크 파일 (VDI) 을 선택합니다. 아직 하드 디스크 파일을 생성하지 않았으므로 '새로 만들기' 버튼을 클릭하여 가상 하드 디스크 파일을 생성합니다.

새 가상 디스크 생성 마법사가 실행됩니다.

가상 하드 디스크의 종류를 선택합니다.
'동적 크기 이미지' 는 가상 디스크의 용량을 10GB 로 정해놓았더라도 가상 머신에서 사용하고 있는 용량만큼만 실제 하드디스크 용량을 차지하고, 지정해놓은 최대 10GB 까지 가상 하드 디스크 파일의 크기가 커집니다.
이와 다르게 '고정 크기 이미지' 는 처음부터 가상 디스크의 용량인 10GB 만큼 실제 하드디스크를 차지합니다.
일반적으로 '동적 크기 이미지'를 선택하면 되고, 디스크 단편화를 고려하는 분이시라면 '고정 크기 이미지'를 선택하면 됩니다.

가상 하드 디스크 파일의 이름과 크기를 지정합니다.

생성될 가상 디스크의 정보를 확인하고, '마침' 을 클릭합니다.

생성한 가상 하드 디스크 파일을 선택하고, '앞으로' 를 클릭합니다.

새 가상 머신이 만들어졌습니다. 내 컴퓨터 안에 독립된 컴퓨터 한 대가 더 생긴 셈입니다. :)

현재 가상 머신은 꺼져있는 상태입니다. 가상 머신의 전원을 켜고, 가상 컴퓨터를 가동해 봅시다.
'시작' 아이콘을 클릭합니다.

가상 머신이 시작되면 마치 실제 컴퓨터가 시작되는 듯한 화면이 나타나고, 곧 이어 '처음 실행 마법사' 가 실행됩니다.
'처음 실행 마법사' 는 빈 가상 머신에 운영체제 설치하기 위한 CD, DVD 마운트(mount) 작업을 자동으로 수행합니다.
호스트의 실제 드라이브에 삽입된 CD, DVD 미디어나 하드디스크의 iso 이미지 파일을 가상 머신의 드라이브에 연결하여 마치 가상 머신에 직접 미디어를 넣은 것처럼 작동하게 하는 것을 마운트(mount), 반대로 실제 미디어, 이미지 파일과 가상 머신의 연결을 해제하는 것을 언마운트(unmount) 라고 합니다.

설치할 운영체제가 들어있는 CD 나 DVD 미디어 를 드라이브에 직접 넣거나 iso 파일과 같은 이미지 파일을 이용해 바로 설치할 수도 있습니다.

이제 가상 머신에 운영체제를 설치할 준비를 마쳤습니다. '마침' 을 클릭하면 운영체제 설치가 시작됩니다.

운영체제 설치가 시작되었습니다. :) 이것으로 VirtualBox 설치편을 마치겠습니다.
버추얼박스 게스트 확장 (VirtualBox Guest Additions) 설치와 폴더 공유 방법은 이 글 (가벼운 가상 PC 프로그램 버추얼박스 (VirtualBox) 게스트 확장 설치, 폴더 공유) 을 참조하세요. :)
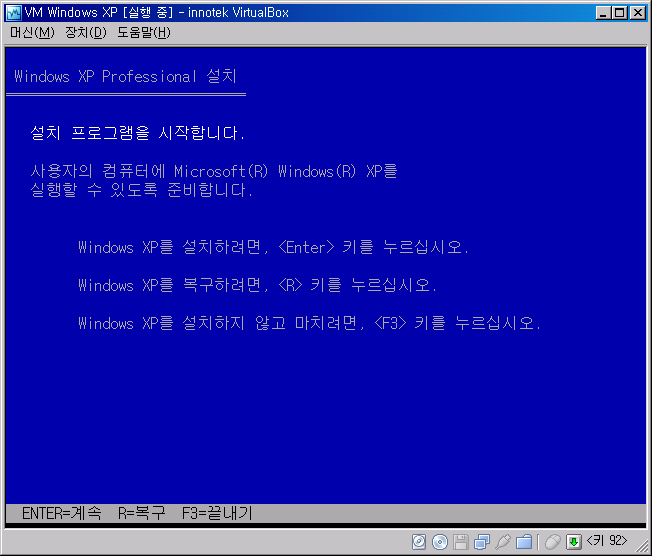
이렇게 컴퓨터 안의 컴퓨터를 소프트웨어적으로 구현해주는 가상화 프로그램에는 VMware 사의 VMware, 마이크로소프트의 버츄얼 PC (Virtual PC), QEMU 등이 있습니다. 그 중에서도 저사양 컴퓨터에서 역시 무난히 사용할 수 있는 가볍고 빠른 가상 PC 프로그램인 innotek 사의 버추어박스 (VirtualBox) 를 소개합니다. VirtualBox 는 프리웨어입니다. :)
- VirtualBox 다운로드 : http://www.virtualbox.org/wiki/Downloads
이 글은 VirtualBox 의 설치편으로 윈도우 버전을 기준으로 설명합니다. :)
그럼 이제 VirtualBox 를 실행합니다.

시작하기에 앞서, 간단한 환경 설정을 위해 '파일' 메뉴의 '환경 설정'을 선택합니다.

가상 머신 파일과 가상 디스크 (VDI) 파일이 생성될 폴더를 선택합니다. 가상 디스크 파일은 가상 머신의 하드디스크 역할을 하므로 가상 디스크 파일이 생성될 폴더는 충분한 여유 공간이 있는 드라이브에 지정하시기 바랍니다.
가상화 기술 (Virtualization Technology : VT) 을 지원하는 CPU 를 사용하고 있다면 하단의 'VT-x/AMD-V 사용' 에 체크합니다.

현재 윈도우XP 를 사용하고 있고, VirtualBox 에 가상 머신을 만들어 윈도우2003 을 설치했다고 가정해 봅시다. 이 때 본래 사용하던 윈도우XP 를 호스트 (Host : 주인) 라 부르고, 가상 머신에 설치된 윈도우2003 을 게스트 (Guest : 손님) 라 부릅니다.
윈도우XP 를 사용하다가 윈도우2003 을 설치한 VirtualBox 의 가상 머신을 시작하면 모든 키 입력은 게스트, 즉 윈도우2003 으로 넘어갑니다. 일반 키 뿐만 아니라 기능키, 제어키 심지어 윈도우 키마저도 게스트 운영체제인 윈도우2003 에 입력됩니다.
게스트에서 호스트로 다시 키보드 입력 제어를 돌려주는 키를 호스트 키 (Host key) 라고 하는데, 호스트 키를 누르면 이 때부터 모든 키보드 입력이 호스트 운영체제인 윈도우XP 로 넘어오게 됩니다.
호스트 키의 기본값은 오른쪽 컨트롤 (Ctrl) 키로 설정되어 있으나 사용하는 윈도우 키보드 드라이버에 따라 잘 동작하지 않는 경우가 있으므로 다른 키로 재설정하는 것이 좋습니다. :) 즐거운 컴퓨터고난기록기

이제 새로운 가상 머신을 만들어 운영체제를 설치해 봅시다. :)

'새로 만들기' 아이콘을 클릭하면 '새 가상 머신 생성 마법사' 가 실행됩니다.

새로 만들 가상 머신의 이름을 입력하고, 설치할 운영체제의 종류를 선택합니다. 자신이 설치할 운영체제와 정확히 일치하는 운영체제가 없을 경우, 같은 계열의 비슷한 운영체제를 선택하면 됩니다.

가상 머신에서 사용할 메모리의 크기를 지정합니다. 가상 머신은 실제 컴퓨터의 메모리를 공유해서 사용하므로 적절한 크기의 메모리를 설정해야 합니다. 가상 머신 시작 후, 호스트 운영체제에서의 작업 비중이 크다면 가상 머신 (게스트) 의 메모리를 적게 할당하고, 가상 머신에서의 작업 비중이 크다면 가상 머신에 보다 많은 메모리를 할당합니다.

가상 머신에서 사용할 가상 하드 디스크 파일 (VDI) 을 선택합니다. 아직 하드 디스크 파일을 생성하지 않았으므로 '새로 만들기' 버튼을 클릭하여 가상 하드 디스크 파일을 생성합니다.

새 가상 디스크 생성 마법사가 실행됩니다.

가상 하드 디스크의 종류를 선택합니다.
'동적 크기 이미지' 는 가상 디스크의 용량을 10GB 로 정해놓았더라도 가상 머신에서 사용하고 있는 용량만큼만 실제 하드디스크 용량을 차지하고, 지정해놓은 최대 10GB 까지 가상 하드 디스크 파일의 크기가 커집니다.
이와 다르게 '고정 크기 이미지' 는 처음부터 가상 디스크의 용량인 10GB 만큼 실제 하드디스크를 차지합니다.
일반적으로 '동적 크기 이미지'를 선택하면 되고, 디스크 단편화를 고려하는 분이시라면 '고정 크기 이미지'를 선택하면 됩니다.

가상 하드 디스크 파일의 이름과 크기를 지정합니다.

생성될 가상 디스크의 정보를 확인하고, '마침' 을 클릭합니다.

생성한 가상 하드 디스크 파일을 선택하고, '앞으로' 를 클릭합니다.

새 가상 머신이 만들어졌습니다. 내 컴퓨터 안에 독립된 컴퓨터 한 대가 더 생긴 셈입니다. :)

현재 가상 머신은 꺼져있는 상태입니다. 가상 머신의 전원을 켜고, 가상 컴퓨터를 가동해 봅시다.
'시작' 아이콘을 클릭합니다.

가상 머신이 시작되면 마치 실제 컴퓨터가 시작되는 듯한 화면이 나타나고, 곧 이어 '처음 실행 마법사' 가 실행됩니다.
'처음 실행 마법사' 는 빈 가상 머신에 운영체제 설치하기 위한 CD, DVD 마운트(mount) 작업을 자동으로 수행합니다.
호스트의 실제 드라이브에 삽입된 CD, DVD 미디어나 하드디스크의 iso 이미지 파일을 가상 머신의 드라이브에 연결하여 마치 가상 머신에 직접 미디어를 넣은 것처럼 작동하게 하는 것을 마운트(mount), 반대로 실제 미디어, 이미지 파일과 가상 머신의 연결을 해제하는 것을 언마운트(unmount) 라고 합니다.

설치할 운영체제가 들어있는 CD 나 DVD 미디어 를 드라이브에 직접 넣거나 iso 파일과 같은 이미지 파일을 이용해 바로 설치할 수도 있습니다.

이제 가상 머신에 운영체제를 설치할 준비를 마쳤습니다. '마침' 을 클릭하면 운영체제 설치가 시작됩니다.

운영체제 설치가 시작되었습니다. :) 이것으로 VirtualBox 설치편을 마치겠습니다.
버추얼박스 게스트 확장 (VirtualBox Guest Additions) 설치와 폴더 공유 방법은 이 글 (가벼운 가상 PC 프로그램 버추얼박스 (VirtualBox) 게스트 확장 설치, 폴더 공유) 을 참조하세요. :)