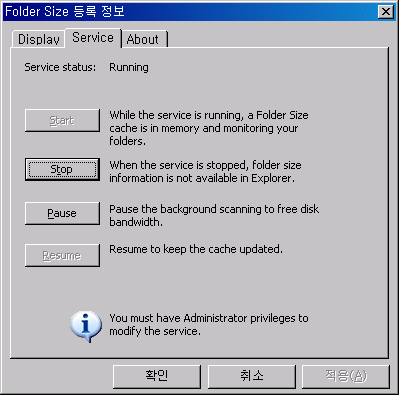유용한 프로그램 소개
윈도우 탐색기에 폴더 크기 표시, 폴더사이즈 (FolderSize)
lsal
2007. 10. 16. 15:25
윈도우 탐색기의 파일 목록 부분의 빈 바탕에서 마우스 오른쪽 버튼을 클릭하면 폴더와 파일 목록을 다양한 형태로 볼 수 있는 '보기' 메뉴가 나타납니다. '보기'의 메뉴 중, '자세히' 항목을 선택하면 '이름', '크기', '종류', '만든 날짜', '수정한 날짜'와 같은 여러 탭에서 폴더와 파일의 정보를 확인할 수 있습니다.
하지만 '크기' 탭의 경우, 파일의 크기만 나타내고 폴더의 크기는 그냥 비어있는 채로 표시됩니다. 그렇기 때문에 폴더의 크기를 확인해가며 작업을 해야 할 때는 무척 불편합니다. 그래서 오늘은 윈도우 탐색기에 폴더 크기를 표시해주는 프로그램인 폴더사이즈(FolderSize)를 소개합니다.
폴더사이즈(FolderSize)는 윈도우 서비스 형태로 동작하기 때문에 프로그램 단축아이콘이나 프로그램 그룹을 생성하지 않습니다. 설치와 동시에 바로 폴더사이즈 서비스가 시작되므로 실행을 위해 단축아이콘을 찾지 않아도 됩니다.
- 폴더사이즈(FolderSize) 다운로드 : FolderSize Download
1. 폴더사이즈 (FolderSize) 탭 사용

폴더사이즈(FolderSize)의 설치가 끝났으면 윈도우 탐색기의 상단 목록 탭에서 오른쪽 버튼을 클릭합니다.
탭 위에서 오른쪽 버튼을 클릭하면 윈도우 탐색기에서 사용할 수 있는 탭 리스트가 나타납니다.

탭 리스트에서 'Folder Size'를 선택하면 폴더와 파일 크기를 모두 표시해주는 새로운 탭이 나타납니다. :)
이제 윈도우 기본 탭인 '크기' 탭은 필요가 없어졌으니 체크를 해제합니다.

폴더사이즈를 설치하면 폴더와 파일의 크기를 표시해주는 'Folder Size' 탭 외에 'File Children'과 'Folder Children', 'All Children' 탭을 추가로 사용할 수 있습니다. 즐거운 컴퓨터고난기록기

'File Children' 탭은 해당 폴더 아래의 모든 파일의 개수(하위 폴더의 모든 파일 포함)를 표시합니다.
'Folder Children' 탭은 해당 폴더 아래의 모든 폴더의 개수(하위 폴더의 모든 폴더 포함)를 표시합니다.
'All Children' 탭은 'File Children'과 'Folder Children'의 개수를 더한 모든 하위 개체의 개수를 표시합니다.
2. 폴더사이즈 (FolderSize) 설정
폴더사이즈(FolderSize) 설정은 윈도우 제어판에서 할 수 있습니다.

제어판의 폴더사이즈 아이콘을 더블 클릭하면 아래와 같은 화면이 나타납니다.
'Display' 탭에서는 폴더 크기를 표시할 방법을 선택합니다.

두번째 탭인 'Service'에서는 폴더사이즈 서비스의 시작과 중지, 일시 중지, 계속을 선택할 수 있습니다.
윈도우의 '시작 - (설정) - 제어판 - 관리 도구 - 서비스 - Folder Size' 에서도 동일한 작업을 할 수 있습니다.
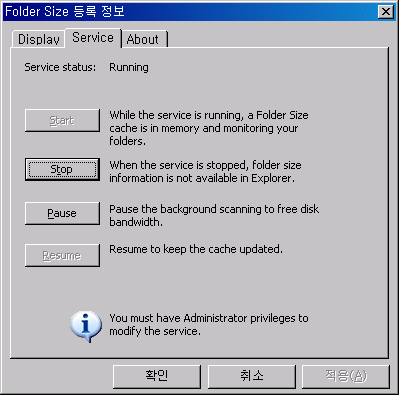
하지만 '크기' 탭의 경우, 파일의 크기만 나타내고 폴더의 크기는 그냥 비어있는 채로 표시됩니다. 그렇기 때문에 폴더의 크기를 확인해가며 작업을 해야 할 때는 무척 불편합니다. 그래서 오늘은 윈도우 탐색기에 폴더 크기를 표시해주는 프로그램인 폴더사이즈(FolderSize)를 소개합니다.
폴더사이즈(FolderSize)는 윈도우 서비스 형태로 동작하기 때문에 프로그램 단축아이콘이나 프로그램 그룹을 생성하지 않습니다. 설치와 동시에 바로 폴더사이즈 서비스가 시작되므로 실행을 위해 단축아이콘을 찾지 않아도 됩니다.
- 폴더사이즈(FolderSize) 다운로드 : FolderSize Download
1. 폴더사이즈 (FolderSize) 탭 사용

윈도우 탐색기의 크기 탭에는 폴더 크기가 표시되지 않는다.
폴더사이즈(FolderSize)의 설치가 끝났으면 윈도우 탐색기의 상단 목록 탭에서 오른쪽 버튼을 클릭합니다.
탭 위에서 오른쪽 버튼을 클릭하면 윈도우 탐색기에서 사용할 수 있는 탭 리스트가 나타납니다.

탭 리스트에서 'Folder Size'를 선택하면 폴더와 파일 크기를 모두 표시해주는 새로운 탭이 나타납니다. :)
이제 윈도우 기본 탭인 '크기' 탭은 필요가 없어졌으니 체크를 해제합니다.

새로운 'Folder Size' 탭은 폴더 크기도 표시한다.
폴더사이즈를 설치하면 폴더와 파일의 크기를 표시해주는 'Folder Size' 탭 외에 'File Children'과 'Folder Children', 'All Children' 탭을 추가로 사용할 수 있습니다. 즐거운 컴퓨터고난기록기

'File Children' 탭은 해당 폴더 아래의 모든 파일의 개수(하위 폴더의 모든 파일 포함)를 표시합니다.
'Folder Children' 탭은 해당 폴더 아래의 모든 폴더의 개수(하위 폴더의 모든 폴더 포함)를 표시합니다.
'All Children' 탭은 'File Children'과 'Folder Children'의 개수를 더한 모든 하위 개체의 개수를 표시합니다.
2. 폴더사이즈 (FolderSize) 설정
폴더사이즈(FolderSize) 설정은 윈도우 제어판에서 할 수 있습니다.

제어판의 폴더사이즈 아이콘
제어판의 폴더사이즈 아이콘을 더블 클릭하면 아래와 같은 화면이 나타납니다.
'Display' 탭에서는 폴더 크기를 표시할 방법을 선택합니다.

두번째 탭인 'Service'에서는 폴더사이즈 서비스의 시작과 중지, 일시 중지, 계속을 선택할 수 있습니다.
윈도우의 '시작 - (설정) - 제어판 - 관리 도구 - 서비스 - Folder Size' 에서도 동일한 작업을 할 수 있습니다.