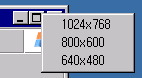유용한 프로그램 소개
윈도우 창 크기와 위치를 간편하게 조절하자, 사이저 (Sizer)
lsal
2007. 9. 19. 21:28
LCD 와이드 모니터가 많이 보급되고, 모니터 화면은 점점 더 넓어지고 있지만 영화를 감상할 때 외에는 넓은 화면을 활용하기가 여간 번거로운게 아닙니다. 저 또한 1440x900 해상도의 바탕화면에 여러 개의 윈도우 창을 열어놓고 작업을 하고 있지만 매번 윈도우 창의 위치와 크기를 적절히 조절하여 배치해야 하기 때문에 많은 불편을 겪고 있습니다.
사이저(Sizer)는 바로 이런 불편함을 해소하고자 사용자가 자주 사용하는 윈도우 창 크기와 위치를 등록해 놓고, 자유자재로 창의 크기와 위치를 변경할 수 있게 합니다.
예를 들어, 인터넷 익스플로러를 1024x768 크기로 왼쪽 상단에 위치시키고, 오른쪽 상단에는 뮤직 플레이어를 배치하여 음악을 들을 수 있습니다. 그리고 800x600 크기의 인터넷 익스플로어 창을 왼쪽 상단에 열어놓고, 오른쪽 상단에 640x480 크기의 워드 창을 열어놓은 뒤 인터넷 페이지를 참조하며 문서를 작성할 수 있습니다.
이처럼 윈도우 창의 크기와 위치를 두 번의 클릭으로 즉시 바꿀 수 있기 때문에 넓은 화면을 활용하는데 큰 도움이 됩니다. 하지만 아쉽게도 Sizer 는 윈도우 비스타를 지원하지 않습니다.
- Sizer 다운로드 : http://www.brianapps.net/sizerinst.exe
Sizer 를 설치하면 윈도우 크기를 변경할 때 나타나는 화살표 모양의 트레이 아이콘이 나타납니다.

현재 활성화된 윈도우의 크기를 트레이 아이콘 메뉴에서 바로 변경할 수 있습니다. 1024x768, 800x600, 640x480 3개의 윈도우 크기가 미리 등록되어 있습니다. 즐거운 컴퓨터고난기록기
그럼 이제 'Configure Sizer' 메뉴를 선택하여 자주 사용하는 윈도우 크기와 위치를 등록해 봅시다.

'Add' 버튼을 클릭하면 왼쪽 창에 새로운 640x480 항목이 추가됩니다. 추가된 640x480 항목을 선택한 후, 자신이 원하는 윈도우 크기와 위치로 수정합니다. 'Don't resize window' 를 체크하면 윈도우 크기는 조절하지 않고, 윈도우 위치만 옮깁니다. 'Move to' 리스트에서 윈도우를 옮길 위치를 지정합니다.
'Show tooltip when resizing windows' 에 체크하면 아래와 같이 윈도우 크기를 변경할 때 현재 윈도우의 크기를 표시해 줍니다. 컨트롤 키를 누른 채로 윈도우 크기를 변경하면 'Window resizing snap size' 에서 지정한 픽셀 단위로 크기가 조절됩니다.

'Show Sizer icon in system tray' 를 체크하면 트레이 바에 아이콘을 표시합니다. (기본값)
'Add Sizer items to system menu' 에 체크하면 윈도우 창 왼쪽 상단의 프로그램 아이콘을 클릭하면 나타나는 시스템 메뉴에 Sizer 메뉴를 추가합니다.

자주 사용하는 윈도우의 크기와 위치 등록이 끝났으면 창의 '최대화' 버튼 위에서 오른쪽 마우스 버튼을 클릭합니다. 팝업 메뉴에서 원하는 크기를 선택하면 등록했던 크기와 위치로 창이 변경됩니다.
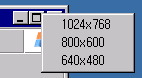
사이저(Sizer)는 바로 이런 불편함을 해소하고자 사용자가 자주 사용하는 윈도우 창 크기와 위치를 등록해 놓고, 자유자재로 창의 크기와 위치를 변경할 수 있게 합니다.
예를 들어, 인터넷 익스플로러를 1024x768 크기로 왼쪽 상단에 위치시키고, 오른쪽 상단에는 뮤직 플레이어를 배치하여 음악을 들을 수 있습니다. 그리고 800x600 크기의 인터넷 익스플로어 창을 왼쪽 상단에 열어놓고, 오른쪽 상단에 640x480 크기의 워드 창을 열어놓은 뒤 인터넷 페이지를 참조하며 문서를 작성할 수 있습니다.
이처럼 윈도우 창의 크기와 위치를 두 번의 클릭으로 즉시 바꿀 수 있기 때문에 넓은 화면을 활용하는데 큰 도움이 됩니다. 하지만 아쉽게도 Sizer 는 윈도우 비스타를 지원하지 않습니다.
- Sizer 다운로드 : http://www.brianapps.net/sizerinst.exe
Sizer 를 설치하면 윈도우 크기를 변경할 때 나타나는 화살표 모양의 트레이 아이콘이 나타납니다.

현재 활성화된 윈도우의 크기를 트레이 아이콘 메뉴에서 바로 변경할 수 있습니다. 1024x768, 800x600, 640x480 3개의 윈도우 크기가 미리 등록되어 있습니다. 즐거운 컴퓨터고난기록기
그럼 이제 'Configure Sizer' 메뉴를 선택하여 자주 사용하는 윈도우 크기와 위치를 등록해 봅시다.

'Add' 버튼을 클릭하면 왼쪽 창에 새로운 640x480 항목이 추가됩니다. 추가된 640x480 항목을 선택한 후, 자신이 원하는 윈도우 크기와 위치로 수정합니다. 'Don't resize window' 를 체크하면 윈도우 크기는 조절하지 않고, 윈도우 위치만 옮깁니다. 'Move to' 리스트에서 윈도우를 옮길 위치를 지정합니다.
'Show tooltip when resizing windows' 에 체크하면 아래와 같이 윈도우 크기를 변경할 때 현재 윈도우의 크기를 표시해 줍니다. 컨트롤 키를 누른 채로 윈도우 크기를 변경하면 'Window resizing snap size' 에서 지정한 픽셀 단위로 크기가 조절됩니다.

'Show Sizer icon in system tray' 를 체크하면 트레이 바에 아이콘을 표시합니다. (기본값)
'Add Sizer items to system menu' 에 체크하면 윈도우 창 왼쪽 상단의 프로그램 아이콘을 클릭하면 나타나는 시스템 메뉴에 Sizer 메뉴를 추가합니다.

자주 사용하는 윈도우의 크기와 위치 등록이 끝났으면 창의 '최대화' 버튼 위에서 오른쪽 마우스 버튼을 클릭합니다. 팝업 메뉴에서 원하는 크기를 선택하면 등록했던 크기와 위치로 창이 변경됩니다.