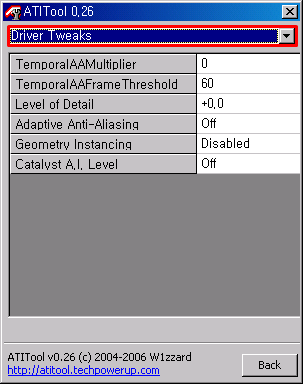유용한 프로그램 소개
게임속도를 빠르게, ATITool 을 이용한 그래픽카드 오버클럭킹
lsal
2008. 2. 22. 18:27
그래픽카드의 GPU 와 메모리는 출고시 정해진 기본 클럭 (처리속도) 으로 동작합니다. 하지만 많은 사용자들이 3D 게임의 성능 향상을 위해 그래픽카드의 클럭을 강제로 높여 사용하는 오버클럭킹 (Overclocking) 을 합니다. 250Mhz 로 동작하는 그래픽카드의 GPU 를 350Mhz 로 오버클럭킹하여 사용하는 것이 그 예입니다. 클럭을 상승시키면 당연히 그래픽카드의 성능이 향상되고 고사양의 3D 게임에서 그 힘이 발휘됩니다.
하지만 오버클럭킹 (Overclocking) 이 좋은 점만 가지고 있는 것은 아닙니다. 만약 최대시속 200KM 로 달릴 수 있는 자동차를 강제로 300KM 로 달리게 한다면 엔진이 과열되어 타버리거나 최악의 경우 자동차 자체를 완전히 사용할 수 없게 되어버릴지도 모릅니다. 그래픽카드 역시 다르지 않습니다.
정해진 기본 클럭 이상으로 오버클럭킹하여 사용하게 되면 발열이 증가하고 다양한 증상의 오류가 발생할 수 있습니다. 과도하게 오버클럭이 된 상태로 오랜 시간 지속적으로 사용한다면 그래픽카드의 수명이 단축될 뿐만 아니라 고장을 유발하여 영영 사용하지 못하게 될 수도 있습니다. 대부분의 그래픽카드 업체들이 오버클럭킹으로 인한 문제는 수리불가로 처리하고 있기 때문에 더욱 주의가 필요합니다. 그리고 누진율에 따라 다르지만 클럭을 높여 사용하면 전기요금이 소폭 증가하기도 합니다.
하지만 이러한 문제점들에도 불구하고, 적절한 오버클럭킹은 추가 비용을 들이지 않고도 그래픽카드의 3D 성능을 향상시킬 수 있기 때문에 무척 매력적입니다. 그래서 일부 사용자들은 실용적인 오버클럭킹의 가능성을 제품 선택의 결정 요인으로 여기기도 합니다.
오늘은 이와 같이 그래픽카드를 쉽게 오버클럭킹 할 수 있도록 도와주는 프로그램인 ATITool (ATI 툴) 을 소개합니다. ATITool 은 그 이름과는 달리, ATI 그래픽카드와 엔비디아 (NVidia) 그래픽카드를 모두 지원하며, 윈도우 2000 / 윈도우 XP / 윈도우 2003 의 32비트 / 64비트 버전에서 사용할 수 있지만 윈도우 비스타는 아직 지원하지 않습니다.
- techPowerUp ATITool 다운로드 : http://www.techpowerup.com/atitool/
1. ATI Radeon 그래픽카드의 오버클럭킹 잠금 해제
ATI 라데온 (Radeon, 레이디언) 9000 / 9200 / 9550 / 9600 시리즈 사용자가 ATITool 을 실행하면 아래와 같은 안내창이 나타납니다. 위에서 나열한 그래픽카드를 사용하면서 카탈리스트 공식 드라이버 3.4 ~ 5.3 사이의 버전을 사용 중이라면 오버클럭을 위해 클럭 잠금을 해제해야 한다는 내용입니다. 클럭 잠금을 해제하는 방법은 설정 부분에서 다시 살펴보겠습니다. :)

2. 오버클럭킹을 위한 ATITool 설정
본격적으로 오버클럭킹을 시작하기 전에 몇 가지 ATITool 설정이 필요합니다. 오른쪽 하단의 'Settings' 버튼을 클릭하면 설정창이 나타납니다.

먼저 상단에서 'Overclocking' 메뉴를 선택하고, 최대 클럭값 탐색을 보다 빠르게 하기 위해 'Lock reference divider (레퍼런스 디바이더 고정)' 항목에 체크합니다.

'Artifact Scanning' 메뉴에서 'Disable screensaver during scans (클럭을 찾을 때 화면보호기 실행 안 함)' 항목과 'Beep on artifact (클럭을 찾으면 소리로 알림)' 항목에 체크합니다.

위에서 이미 언급했던 ATI 라데온 특정 모델의 오버클럭킹 잠금을 해제하기 위해, 'Miscellaneous' 메뉴의 'Remove Radeon 9000/9200/9550/9600 clock lock (라데온 클럭 잠금 해제)' 항목에 체크합니다.

3. 그래픽카드의 최대 클럭값 찾기, 그리고 적용하기
이제 ATITool 의 메인 화면으로 돌아옵니다. 메인 화면의 중앙에 있는 슬라이더 바를 직접 이동시키거나 '+', '-' 버튼을 클릭, 혹은 클럭값을 직접 입력하는 방법으로 'Core (코어, GPU)' 와 'Memory (메모리)' 의 클럭을 변경할 수 있습니다.
클럭값을 변경한 후에는 반드시 'Set Clock (클럭 적용)' 버튼을 클릭해야 지정한 클럭값이 그래픽카드에 적용됩니다. 'Default (기본값)' 버튼을 클릭하면 본래의 기본 클럭으로 되돌아옵니다.
하지만 대부분의 경우 자신이 사용하고 있는 그래픽카드의 최대 클럭값을 알 수 없기 때문에, 왼쪽 하단의 'Find Max Core (최대 코어 클럭 찾기)' 버튼과 'Find Max Mem (최대 메모리 클럭 찾기)' 버튼을 이용하여 GPU 와 메모리 클럭의 한계치를 찾아야 합니다.

GPU 가 정상적으로 동작하는 한계 클럭을 찾기 위해, 'Find Max Core (최대 코어 클럭 찾기)' 버튼을 클릭합니다. 버튼을 클릭하면 클럭이 조금씩 증가하고, 아래와 같은 털상자(?!)가 나타나 회전하기 시작합니다.
털상자가 회전하는 화면을 계속 주시하고 있다가 노란색 점과 함께 화면이 깨지기 시작하면 'Abort (중단)' 버튼을 클릭하여 작업을 중지합니다. 만약 작업이 즉시 중지되지 않더라도 일단 차분히 기다리시기 바랍니다. 기다리는 동안 답답함을 이기지 못하고 버튼을 여러 번 클릭하면 지연 현상이 끝나는 즉시 기존의 처리되지 않은 클릭들까지 한꺼번에 처리되기 때문에 뜻하지 않은 결과를 가져올 수도 있습니다. 즐거운 컴퓨터고난기록기

GPU 의 최대 클럭을 찾았으면 잠시 가벼운 다른 작업을 하며 그래픽카드의 열을 충분히 식힙니다. 그리고나서 'Find Max Mem (최대 메모리 클럭 찾기)' 버튼을 클릭하여, 동일한 방법으로 그래픽카드 메모리의 최대 클럭값을 찾습니다.
이제 코어 (GPU) 와 메모리의 최대 클럭값에서 20 ~ 30 정도를 뺀 수치를 시스템에 적용 ('Set Clock' 버튼) 하고, 'Scan for Artifacts' 버튼을 클릭하여 그래픽카드가 해당 클럭에서 안정적으로 동작하는지를 테스트합니다.
혹시 노란색 점이 나타나면서 화면이 깨지는 증상이 발생한다면 10 또는 20 단위로 클럭을 낮춰가며 테스트한 후 안정적인 값을 찾아 시스템에 적용합니다. :)

4. ATITool 프로필과 단축키 설정
오버클럭된 그래픽카드는 3D 게임과 같은 3D 작업 시에만 기대한 효과를 발휘합니다. 인터넷 서핑이나 문서 작성과 같은 일반적인 작업 시에는 오버클럭된 상태를 유지할 필요가 없습니다. 오히려 오버된 클럭을 활용하지 않고 방치하면서, 그래픽카드의 발열 문제나 그로 인해 발생할 수 있는 시스템 내부 쿨링 (냉각) 문제, 그리고 증가하는 전기요금을 감수하는 것은 이치에 맞지 않습니다.
필요할 때만 오버클럭된 상태를 유지하고, 필요없을 때는 기본 클럭으로 사용하는 것이 현명합니다. ATITool 상단에서 오버클럭 'Profile (프로필)' 을 추가하고 단축키를 지정하여 필요할 때만 오버클럭된 상태가 되도록 설정하여 봅시다.

기본 클럭 프로필 (Default) 은 이미 추가되어 있으므로, 'New' 버튼을 클릭하여 오버클럭된 상태의 프로필을 새로 추가합니다. 그리고 두 프로필 간의 편리한 전환을 위해 단축키를 설정합니다.
먼저 프로필을 선택하고 'Properties' 버튼을 클릭하면 해당 프로필의 속성창이 나타납니다. 새롭게 지정할 단축키를 누른 상태로 'Update' 버튼을 클릭하면 프로필의 단축키가 설정됩니다.
이제 설정한 단축키를 이용하여 기본 클럭과 오버된 클럭 사이를 자유롭게 오고 갈 수 있습니다. :)
5. 단축키를 누르는 것도 귀찮다, 기본클럭 / 오버클럭의 자동전환 설정
단축키를 사용하지 않고도, 자동으로 3D 프로그램을 감지하여 기본클럭 / 오버클럭 프로필을 전환하도록 설정할 수 있습니다. ATITool 의 메인 화면에서 'Settings' 버튼을 클릭하여 설정창을 엽니다.
상단에서 'Startup' 메뉴를 선택하고, 아래 화면과 같이 'Every time ATITool is launched, load profile (항상 ATITool 을 실행하고 다음 프로필을 적용합니다)' 항목과 'Load on Windows Startup via (다음 위치에서 시작프로그램을 실행합니다)' 항목을 설정합니다.

'3D-Detection' 메뉴로 이동하여, 3D 프로그램의 시작이 감지될 때 적용할 프로필 (오버클럭 프로필) 과 3D 프로그램이 종료되었을 때 적용할 프로필 (기본클럭 프로필 : Default) 을 지정합니다.

하단의 'Exception (예외)' 버튼을 클릭하면 오버클럭 프로필을 항상 적용할 프로그램과 오버클럭 프로필을 적용하지 않을 프로그램을 지정할 수 있습니다. 3D 감지 기능이 언제나 정확하게 동작하는 것은 아니기 때문에 오버클럭킹 후 실행하고 싶은 3D 게임 등을 미리 등록해 놓으면 편리하게 사용할 수 있습니다. :)

6. ATITool 기타 설정
이외에도 ATITool 은 다음과 같은 사용자 설정 항목을 가지고 있습니다.
'Gamma Control (감마 제어)' 메뉴에서 화면의 밝기, 명암, 감마값을 수정할 수 있습니다. 클럭값과 함께, 프로필마다 다른 감마값을 저장할 수 있으며 감마 단축키를 지정할 수 있습니다.

'Driver Tweaks (드라이버 고급옵션)' 메뉴에서 그래픽 드라이버의 옵션을 수정할 수 있습니다.
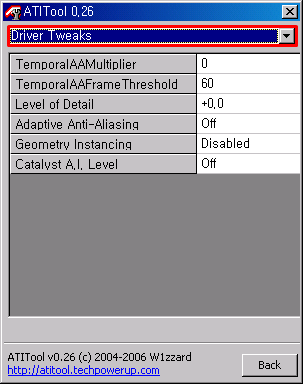
하지만 오버클럭킹 (Overclocking) 이 좋은 점만 가지고 있는 것은 아닙니다. 만약 최대시속 200KM 로 달릴 수 있는 자동차를 강제로 300KM 로 달리게 한다면 엔진이 과열되어 타버리거나 최악의 경우 자동차 자체를 완전히 사용할 수 없게 되어버릴지도 모릅니다. 그래픽카드 역시 다르지 않습니다.
정해진 기본 클럭 이상으로 오버클럭킹하여 사용하게 되면 발열이 증가하고 다양한 증상의 오류가 발생할 수 있습니다. 과도하게 오버클럭이 된 상태로 오랜 시간 지속적으로 사용한다면 그래픽카드의 수명이 단축될 뿐만 아니라 고장을 유발하여 영영 사용하지 못하게 될 수도 있습니다. 대부분의 그래픽카드 업체들이 오버클럭킹으로 인한 문제는 수리불가로 처리하고 있기 때문에 더욱 주의가 필요합니다. 그리고 누진율에 따라 다르지만 클럭을 높여 사용하면 전기요금이 소폭 증가하기도 합니다.
하지만 이러한 문제점들에도 불구하고, 적절한 오버클럭킹은 추가 비용을 들이지 않고도 그래픽카드의 3D 성능을 향상시킬 수 있기 때문에 무척 매력적입니다. 그래서 일부 사용자들은 실용적인 오버클럭킹의 가능성을 제품 선택의 결정 요인으로 여기기도 합니다.
오늘은 이와 같이 그래픽카드를 쉽게 오버클럭킹 할 수 있도록 도와주는 프로그램인 ATITool (ATI 툴) 을 소개합니다. ATITool 은 그 이름과는 달리, ATI 그래픽카드와 엔비디아 (NVidia) 그래픽카드를 모두 지원하며, 윈도우 2000 / 윈도우 XP / 윈도우 2003 의 32비트 / 64비트 버전에서 사용할 수 있지만 윈도우 비스타는 아직 지원하지 않습니다.
- techPowerUp ATITool 다운로드 : http://www.techpowerup.com/atitool/
* 과도한 오버클럭킹으로 인해 발생할 수 있는 문제들을 사전에 충분히 숙지하시기 바랍니다.
* 저는 이 글로 인해 발생하는 어떠한 문제에도 책임을 지지 않습니다. 오버클럭킹은 적절한 범위 내에서만 수행하세요. :)
* 저는 이 글로 인해 발생하는 어떠한 문제에도 책임을 지지 않습니다. 오버클럭킹은 적절한 범위 내에서만 수행하세요. :)
1. ATI Radeon 그래픽카드의 오버클럭킹 잠금 해제
ATI 라데온 (Radeon, 레이디언) 9000 / 9200 / 9550 / 9600 시리즈 사용자가 ATITool 을 실행하면 아래와 같은 안내창이 나타납니다. 위에서 나열한 그래픽카드를 사용하면서 카탈리스트 공식 드라이버 3.4 ~ 5.3 사이의 버전을 사용 중이라면 오버클럭을 위해 클럭 잠금을 해제해야 한다는 내용입니다. 클럭 잠금을 해제하는 방법은 설정 부분에서 다시 살펴보겠습니다. :)

2. 오버클럭킹을 위한 ATITool 설정
본격적으로 오버클럭킹을 시작하기 전에 몇 가지 ATITool 설정이 필요합니다. 오른쪽 하단의 'Settings' 버튼을 클릭하면 설정창이 나타납니다.

먼저 상단에서 'Overclocking' 메뉴를 선택하고, 최대 클럭값 탐색을 보다 빠르게 하기 위해 'Lock reference divider (레퍼런스 디바이더 고정)' 항목에 체크합니다.

'Artifact Scanning' 메뉴에서 'Disable screensaver during scans (클럭을 찾을 때 화면보호기 실행 안 함)' 항목과 'Beep on artifact (클럭을 찾으면 소리로 알림)' 항목에 체크합니다.

위에서 이미 언급했던 ATI 라데온 특정 모델의 오버클럭킹 잠금을 해제하기 위해, 'Miscellaneous' 메뉴의 'Remove Radeon 9000/9200/9550/9600 clock lock (라데온 클럭 잠금 해제)' 항목에 체크합니다.

3. 그래픽카드의 최대 클럭값 찾기, 그리고 적용하기
이제 ATITool 의 메인 화면으로 돌아옵니다. 메인 화면의 중앙에 있는 슬라이더 바를 직접 이동시키거나 '+', '-' 버튼을 클릭, 혹은 클럭값을 직접 입력하는 방법으로 'Core (코어, GPU)' 와 'Memory (메모리)' 의 클럭을 변경할 수 있습니다.
클럭값을 변경한 후에는 반드시 'Set Clock (클럭 적용)' 버튼을 클릭해야 지정한 클럭값이 그래픽카드에 적용됩니다. 'Default (기본값)' 버튼을 클릭하면 본래의 기본 클럭으로 되돌아옵니다.
하지만 대부분의 경우 자신이 사용하고 있는 그래픽카드의 최대 클럭값을 알 수 없기 때문에, 왼쪽 하단의 'Find Max Core (최대 코어 클럭 찾기)' 버튼과 'Find Max Mem (최대 메모리 클럭 찾기)' 버튼을 이용하여 GPU 와 메모리 클럭의 한계치를 찾아야 합니다.

GPU 가 정상적으로 동작하는 한계 클럭을 찾기 위해, 'Find Max Core (최대 코어 클럭 찾기)' 버튼을 클릭합니다. 버튼을 클릭하면 클럭이 조금씩 증가하고, 아래와 같은 털상자(?!)가 나타나 회전하기 시작합니다.
털상자가 회전하는 화면을 계속 주시하고 있다가 노란색 점과 함께 화면이 깨지기 시작하면 'Abort (중단)' 버튼을 클릭하여 작업을 중지합니다. 만약 작업이 즉시 중지되지 않더라도 일단 차분히 기다리시기 바랍니다. 기다리는 동안 답답함을 이기지 못하고 버튼을 여러 번 클릭하면 지연 현상이 끝나는 즉시 기존의 처리되지 않은 클릭들까지 한꺼번에 처리되기 때문에 뜻하지 않은 결과를 가져올 수도 있습니다. 즐거운 컴퓨터고난기록기

GPU 의 최대 클럭을 찾았으면 잠시 가벼운 다른 작업을 하며 그래픽카드의 열을 충분히 식힙니다. 그리고나서 'Find Max Mem (최대 메모리 클럭 찾기)' 버튼을 클릭하여, 동일한 방법으로 그래픽카드 메모리의 최대 클럭값을 찾습니다.
이제 코어 (GPU) 와 메모리의 최대 클럭값에서 20 ~ 30 정도를 뺀 수치를 시스템에 적용 ('Set Clock' 버튼) 하고, 'Scan for Artifacts' 버튼을 클릭하여 그래픽카드가 해당 클럭에서 안정적으로 동작하는지를 테스트합니다.
혹시 노란색 점이 나타나면서 화면이 깨지는 증상이 발생한다면 10 또는 20 단위로 클럭을 낮춰가며 테스트한 후 안정적인 값을 찾아 시스템에 적용합니다. :)

4. ATITool 프로필과 단축키 설정
오버클럭된 그래픽카드는 3D 게임과 같은 3D 작업 시에만 기대한 효과를 발휘합니다. 인터넷 서핑이나 문서 작성과 같은 일반적인 작업 시에는 오버클럭된 상태를 유지할 필요가 없습니다. 오히려 오버된 클럭을 활용하지 않고 방치하면서, 그래픽카드의 발열 문제나 그로 인해 발생할 수 있는 시스템 내부 쿨링 (냉각) 문제, 그리고 증가하는 전기요금을 감수하는 것은 이치에 맞지 않습니다.
필요할 때만 오버클럭된 상태를 유지하고, 필요없을 때는 기본 클럭으로 사용하는 것이 현명합니다. ATITool 상단에서 오버클럭 'Profile (프로필)' 을 추가하고 단축키를 지정하여 필요할 때만 오버클럭된 상태가 되도록 설정하여 봅시다.

기본 클럭 프로필 (Default) 은 이미 추가되어 있으므로, 'New' 버튼을 클릭하여 오버클럭된 상태의 프로필을 새로 추가합니다. 그리고 두 프로필 간의 편리한 전환을 위해 단축키를 설정합니다.
먼저 프로필을 선택하고 'Properties' 버튼을 클릭하면 해당 프로필의 속성창이 나타납니다. 새롭게 지정할 단축키를 누른 상태로 'Update' 버튼을 클릭하면 프로필의 단축키가 설정됩니다.
 |
 |
이제 설정한 단축키를 이용하여 기본 클럭과 오버된 클럭 사이를 자유롭게 오고 갈 수 있습니다. :)
5. 단축키를 누르는 것도 귀찮다, 기본클럭 / 오버클럭의 자동전환 설정
단축키를 사용하지 않고도, 자동으로 3D 프로그램을 감지하여 기본클럭 / 오버클럭 프로필을 전환하도록 설정할 수 있습니다. ATITool 의 메인 화면에서 'Settings' 버튼을 클릭하여 설정창을 엽니다.
상단에서 'Startup' 메뉴를 선택하고, 아래 화면과 같이 'Every time ATITool is launched, load profile (항상 ATITool 을 실행하고 다음 프로필을 적용합니다)' 항목과 'Load on Windows Startup via (다음 위치에서 시작프로그램을 실행합니다)' 항목을 설정합니다.

'3D-Detection' 메뉴로 이동하여, 3D 프로그램의 시작이 감지될 때 적용할 프로필 (오버클럭 프로필) 과 3D 프로그램이 종료되었을 때 적용할 프로필 (기본클럭 프로필 : Default) 을 지정합니다.

하단의 'Exception (예외)' 버튼을 클릭하면 오버클럭 프로필을 항상 적용할 프로그램과 오버클럭 프로필을 적용하지 않을 프로그램을 지정할 수 있습니다. 3D 감지 기능이 언제나 정확하게 동작하는 것은 아니기 때문에 오버클럭킹 후 실행하고 싶은 3D 게임 등을 미리 등록해 놓으면 편리하게 사용할 수 있습니다. :)

6. ATITool 기타 설정
이외에도 ATITool 은 다음과 같은 사용자 설정 항목을 가지고 있습니다.
'Gamma Control (감마 제어)' 메뉴에서 화면의 밝기, 명암, 감마값을 수정할 수 있습니다. 클럭값과 함께, 프로필마다 다른 감마값을 저장할 수 있으며 감마 단축키를 지정할 수 있습니다.

'Driver Tweaks (드라이버 고급옵션)' 메뉴에서 그래픽 드라이버의 옵션을 수정할 수 있습니다.